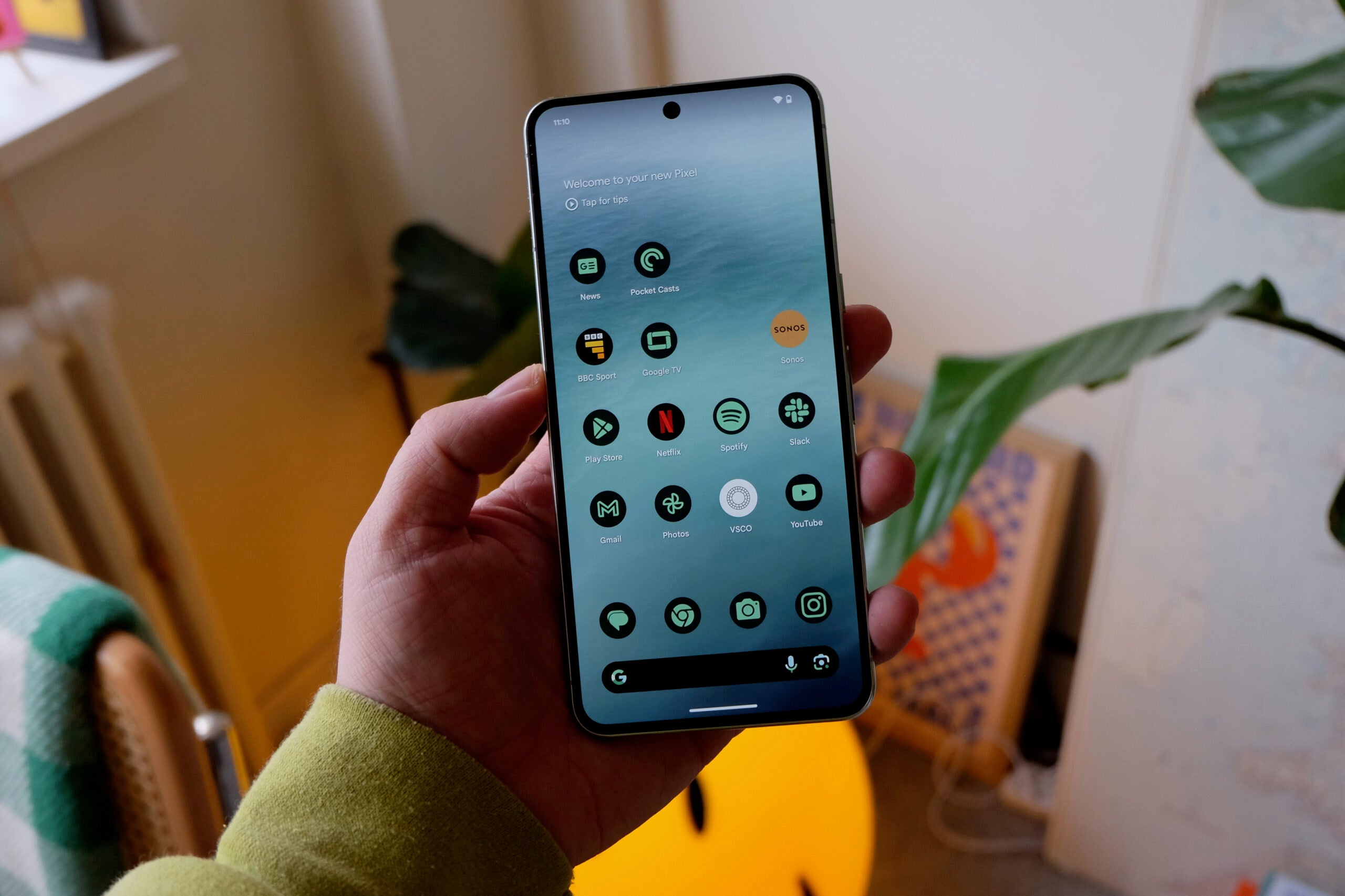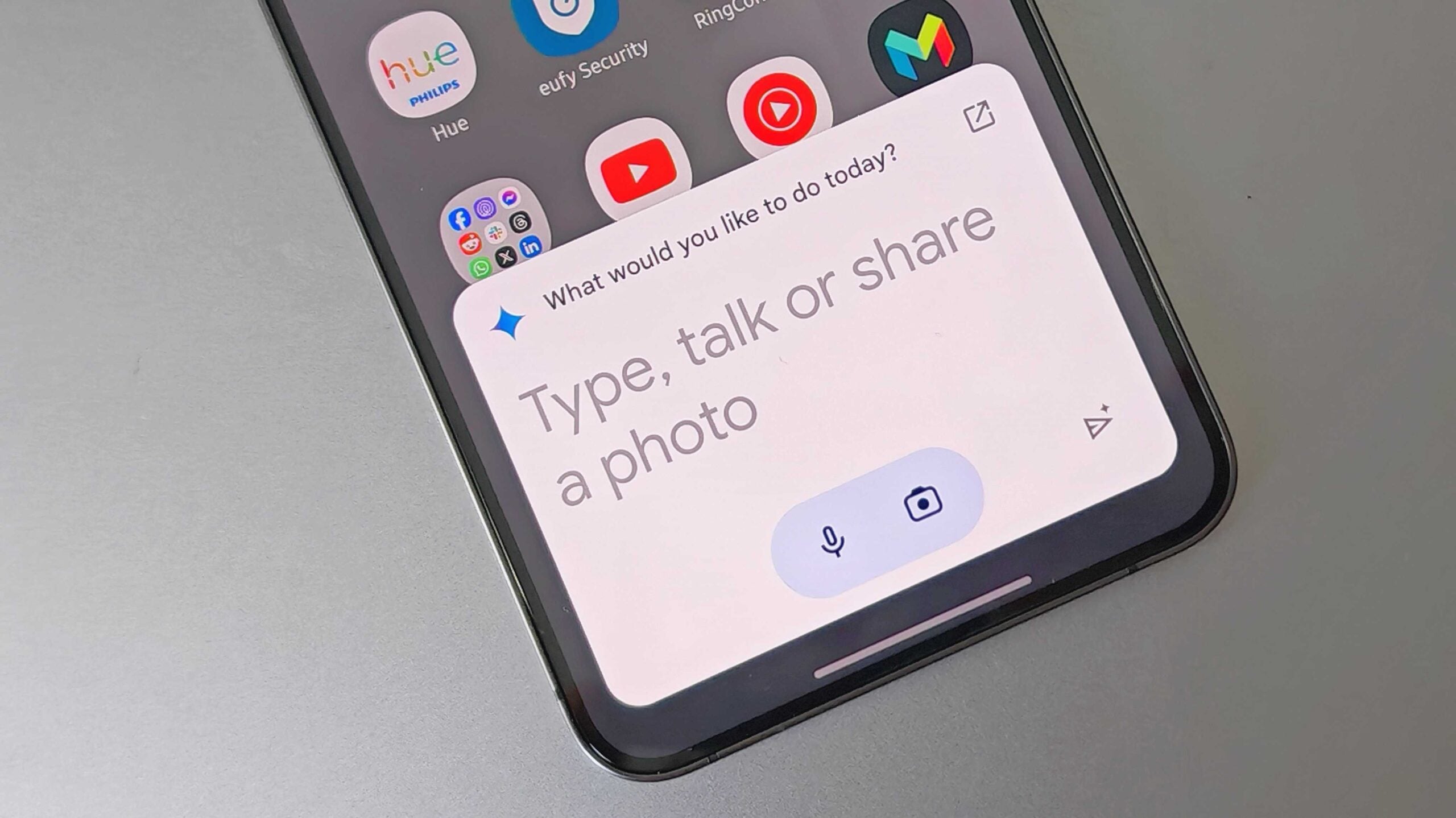How to permanently delete files on a Mac to prevent them from reappearing
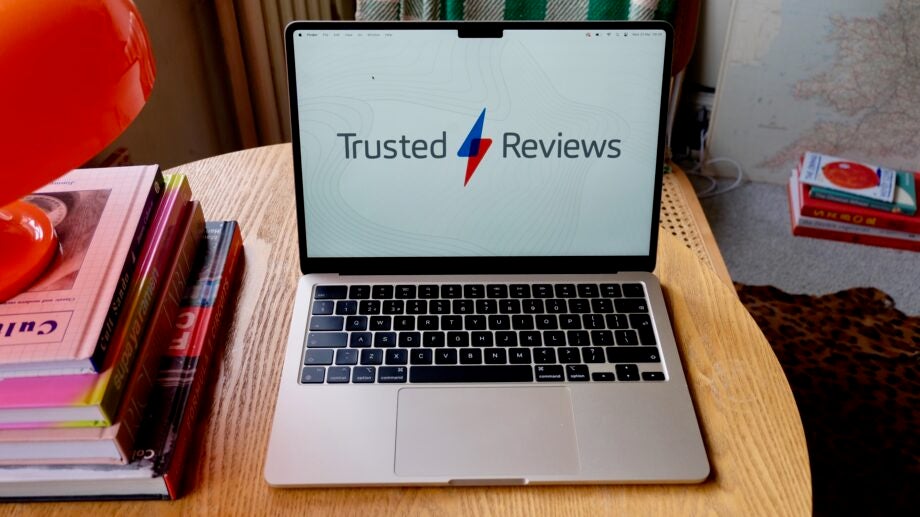
Have you noticed that files or apps on your Mac can sometimes seemingly refuse to delete, regardless of how many times you try?
This is a frustrating and confusing issue but luckily it’s easy to permanently delete files and learn why a file may not be cooperative. Read on to follow our guide on how to permanently delete files on your Mac.
What you’ll need:
The short version:
- Move the item to bin
- Open Bin
- Click Empty
- Click Empty Bin
Step
1Move the item to bin

There are a few ways to do this. You can either simply drag the item straight into the Bin icon or you can also right-click on the item and select Move to Bin, as shown here.
Doing this will only temporarily move your unwanted files to the Bin. Next, you’ll need to permanently remove them from your computer.
Step
2Open Bin

Once you’ve put your item in the Bin, click on the Bin icon which should be found at the bottom of your Mac’s screen. If it’s not there, then search for Bin using the search icon at the top of your Mac.

Step
3Click Empty

You’ll find this in the top-right corner of the Bin app.

Step
4Click Empty Bin

This will permanently delete everything in your Bin. It’s worth checking the contents of the Bin before emptying, as once you empty you won’t be able to retrieve them.

Troubleshooting
The item may be locked, which is why it’s not able to be deleted. To check if the item is locked, select it, then choose File, and then Get Info. From here, untick the Locked box. You may need to enter your Apple ID password or use your Touch ID to do this.
To restore your item from the Bin, open the Bin icon. Then select the item you want to restore and select File then select Put Back.