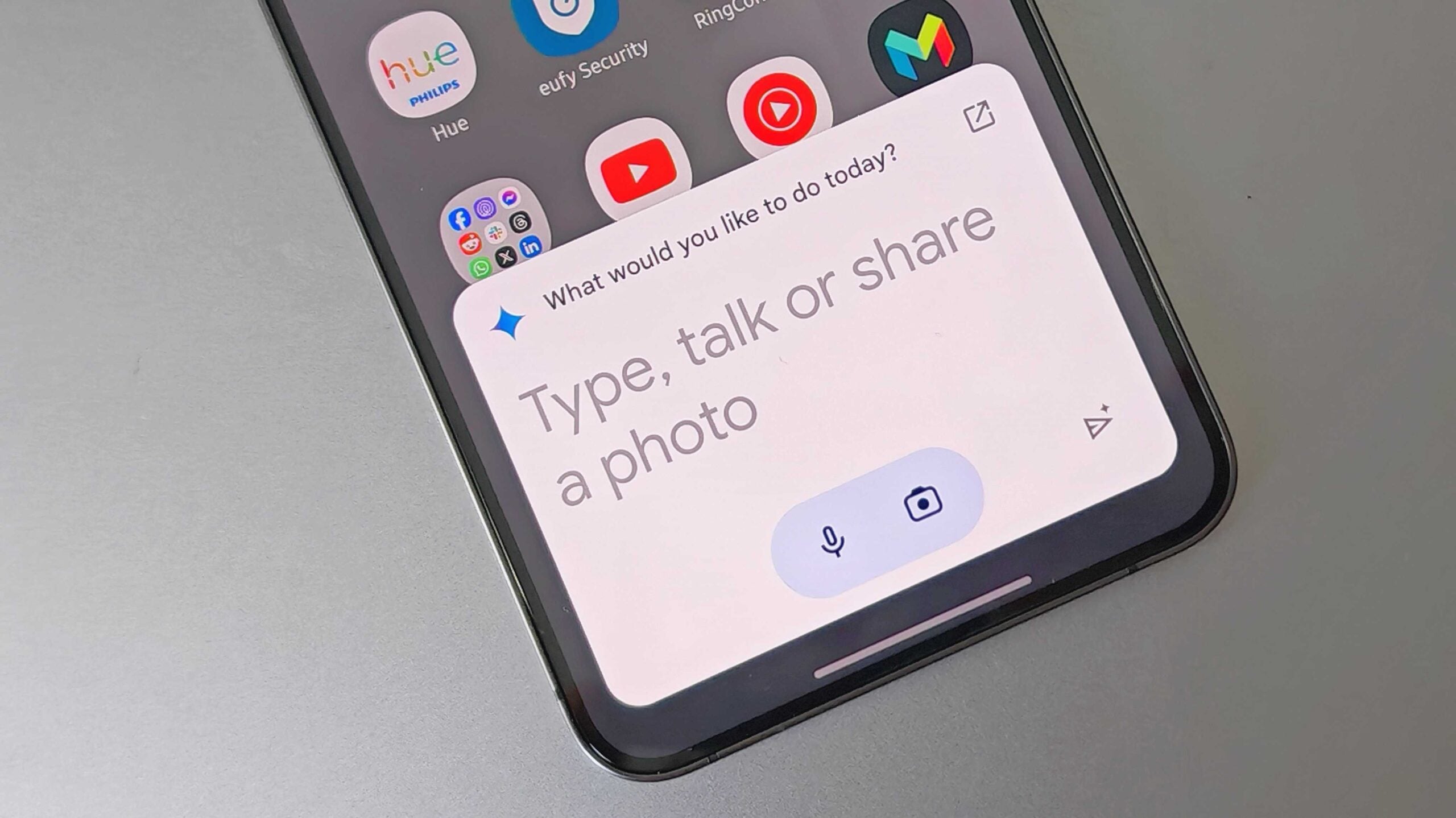How to schedule text messages on Android
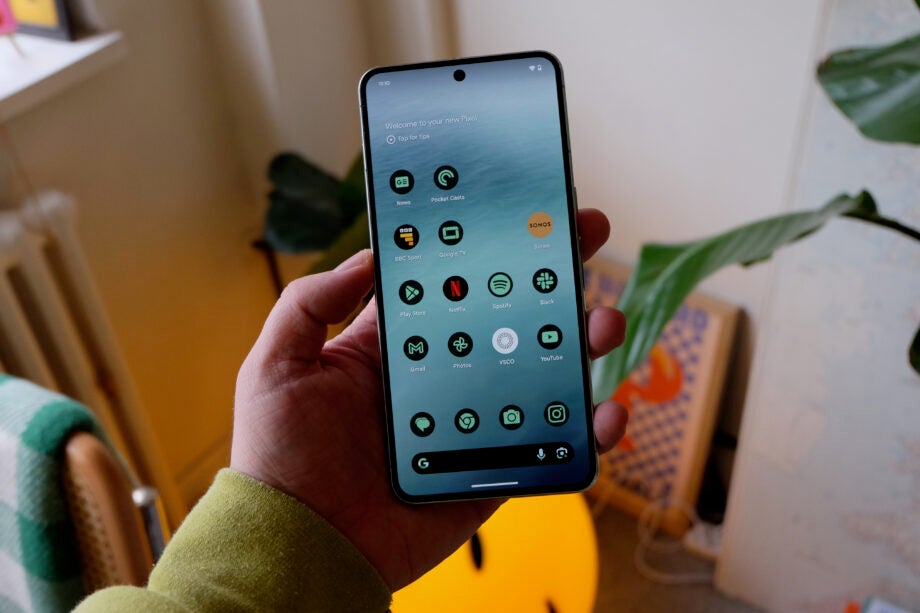
Unlike iOS, Android smartphones have an incredibly useful feature which allows you to schedule texts to send at a later time and date.
Scheduling a text to send later is quick and easy and can save you the hassle of trying to remember to send the message at the desired time.
Read on to learn how to schedule texts on Android phones.
What you’ll need:
- An Android smartphone running on Android 7 and above
- The Google Messages app (which comes pre-installed and running as default)

Save on the iPhone 15 Pro Max with code IDM10OFF
The iPhone 15 Pro Max is available for a great price on an iD Mobile contract, using the code IDM10OFF.
- iD Mobile
- Use code IDM10OFF
- Now £44.99, with £89 up front
The Short Version
- Open the Google Messages app
- Select a conversation
- Type out your text
- Touch and hold the send button
- Select a time
- Tap Send
Step
1Open the Google Messages app

This comes pre-installed and runs as default on Android smartphones. It may just be referred to as Messages.

Step
2Select a conversation

You can either select a pre-existing conversation or create a new one by tapping the Start chat icon at the bottom right.

Step
3Type out your text

Type out your message as you normally would.

Step
4Touch and hold the send button

Make sure you tap and hold the send button next to the message. This will then bring up a list of different schedules to choose from.

Step
5Select a time

You can either choose a preset time or choose your own by tapping ‘Pick date and time’. If you decide to select the latter, then a calendar will open up to allow you to choose your desired date and time. Follow the steps on screen.

Step
6Tap Send

Once you’re happy with your chosen options, tap the send icon as you usually would.

FAQ
The short answer is no. If your phone isn’t connected to a mobile network or internet at the time you’ve scheduled the text to send then it won’t arrive. In this instance, the message will be sent as soon as your device reconnects.
Yes you can, just make sure you’re editing or cancelling the text before the scheduled time. To do this, open the conversation with the scheduled message then tap the clock icon (Schedule) and choose your option accordingly.